Cloudest - 블로그 이사했습니다
노션으로 블로그를 옮겼습니다.
흥미로운 포스팅이 올라옵니다!
cloudest.oopy.io
🛠
준비물 : 이전 포스팅으로 생성된 결과물
시작 전
- 이전 포스팅 참고 : ALB 만들고 EC2와 연결하여 확인하기 [Auto Scaling 자동 동기화-1]
- 목적 : AutoSacling을 통해 사용자의 수요에 따른 탄력적인 인스턴스환경을 구성한다.
- 이 포스팅은 Windows10, AWS에서 기능 확인을 위한 최소한의 환경만 구성하였다.
Auto Scaling
Auto Scaling Group 생성
- EC2 → Auto Scaling 그룹 → Auto Scaling 그룹 생성
- [간단하게] ALB 만들고 EC2와 연결하여 확인하기에서 생성한 ALB를 연결한다.
테스트
결론
- Auto Scaling을 통해 탄력적으로 증감하는 서버 환경을 구성할 수 있다.
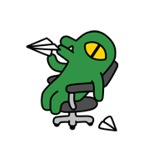

































Uploaded by Notion2Tistory v1.1.0